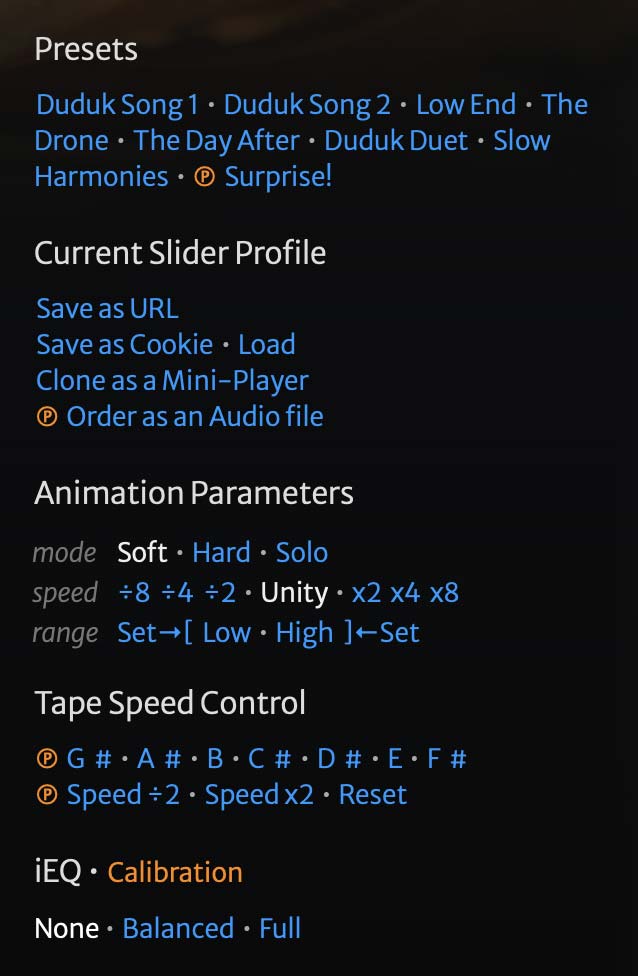The Player

The Player consists of 10 colorized sliders, followed by a row of buttons.These sliders are like a 10-band equalizer, tied to specific frequencies when the generator is  calibrated, with each slider representing one octave. Even when the generator isn't calibrated, sliders remain ordered by frequency, as far as it makes sense. So, the low rumble of distant thunder will usually be linked to the first slider, and the high-pitched sound of chirping insects to the last one.
calibrated, with each slider representing one octave. Even when the generator isn't calibrated, sliders remain ordered by frequency, as far as it makes sense. So, the low rumble of distant thunder will usually be linked to the first slider, and the high-pitched sound of chirping insects to the last one.
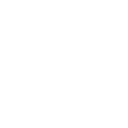 RESET • This button takes all sliders back to their starting point. For calibrated generators, this position is flat, creating a balanced pink spectrum.
RESET • This button takes all sliders back to their starting point. For calibrated generators, this position is flat, creating a balanced pink spectrum.
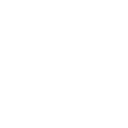
 VOLUME • Use this to adjust the overall sound level by moving all the sliders together.
VOLUME • Use this to adjust the overall sound level by moving all the sliders together.
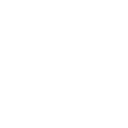 ANIMATION • This adds a touch of life to your soundscape by constantly changing the sliders. You can modify the animation mode, speed, and range in the sidebar menu (see below).
ANIMATION • This adds a touch of life to your soundscape by constantly changing the sliders. You can modify the animation mode, speed, and range in the sidebar menu (see below).
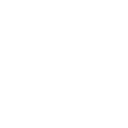 MEDITATION TIMER • Ideal for marking intervals during meditation or giving random mindfulness reminders throughout the day (at least once an hour by default). Enter your custom time by clicking the numerical time display - it then becomes an entry field! Random time intervals can be entered with two values separated by a question mark. For example, "5?15" will ring the meditation bell every 5 to 15 minutes, randomly. A dual bell setting is available as well, via the + sign. For example, "25+5" will alternate 25-minute and 5-minute sessions. The 25+5 setting is available as a shortcut, see below.
MEDITATION TIMER • Ideal for marking intervals during meditation or giving random mindfulness reminders throughout the day (at least once an hour by default). Enter your custom time by clicking the numerical time display - it then becomes an entry field! Random time intervals can be entered with two values separated by a question mark. For example, "5?15" will ring the meditation bell every 5 to 15 minutes, randomly. A dual bell setting is available as well, via the + sign. For example, "25+5" will alternate 25-minute and 5-minute sessions. The 25+5 setting is available as a shortcut, see below.
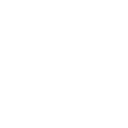 TIMER • Timer will make the sound fade out after a certain amount of time, if the generator is playing. This setting is ideal for sleep time. Alternatively, it can fade in, if the generator is muted. This setting can be used as an alarm, though you shouldn't rely on a browser to remind you about important things or wake you up! Enter your custom time by clicking the numerical time display - it then becomes an entry field! For pomodoro sessions, see the special shortcut in the shortcut section below.
TIMER • Timer will make the sound fade out after a certain amount of time, if the generator is playing. This setting is ideal for sleep time. Alternatively, it can fade in, if the generator is muted. This setting can be used as an alarm, though you shouldn't rely on a browser to remind you about important things or wake you up! Enter your custom time by clicking the numerical time display - it then becomes an entry field! For pomodoro sessions, see the special shortcut in the shortcut section below.
The Side Bar
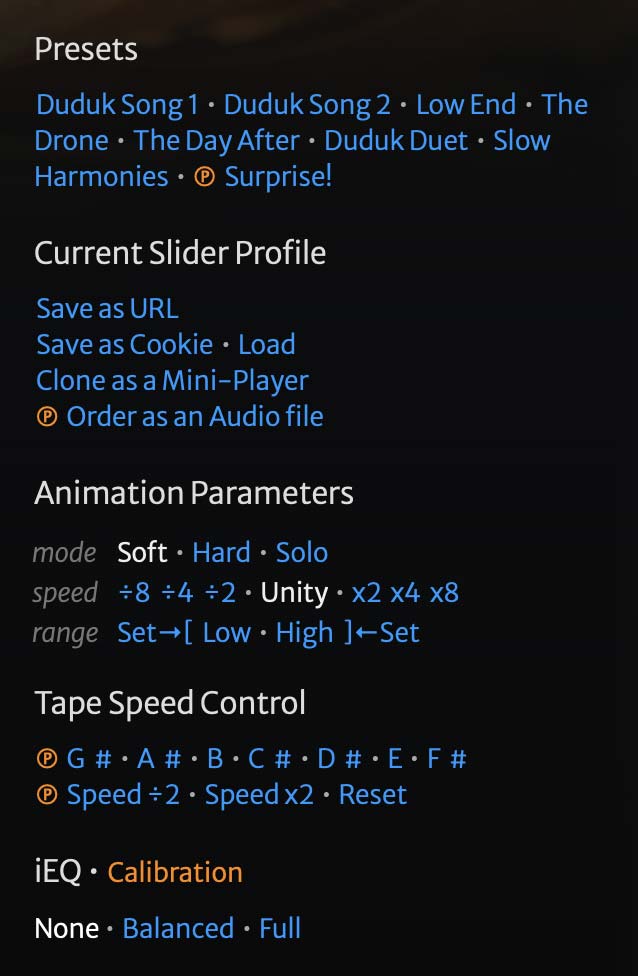
Located further down a generator page, the Side Bar provides a lot of controls accessible via textual buttons. Those marked with a ℗ are only available to myNoise patrons (clicking that little marker will bring you to the donation page if you haven't supported the site yet).
Presets • These are various slider profiles that demonstrate the versatility of the sound generator. Calibrated generators offer presets that are associated with classic spectral distributions (Brown, Pink, White), but also a spectral distribution that has been optimized to block speech.
Current Slider Profile • Provides functions related to the current slider curve. Save as URL embeds your custom settings (the slider values and the animation settings) into the URL. Clicking the button will update the page URL, and then reload that page so you can hear what has been saved in the URL. From there, you can bookmark the page (that will save your settings as a browser bookmark) or share that URL with others. Save as Cookie saves your settings as a browser cookie (local to your browser). Later on, you can access your settings again by visiting the same generator and click Load. Clone as Mini-Player will clone your settings into a smaller browser window, and is ideal if you want to save space on your computer's screen. The main browser window will then go back to the index page, making it easier for you to pick up a sound, if you want to play multiple sounds simultaneously. Order as an Audio File allows you to request an audio file from your favorite settings.
Animation Parameters • Think of this section as your control panel for how slider animation button behaves. The animation scheme uses two internal slider profiles: 'Low' and 'High'. You don't need to worry about these - they are automatically set for you. The 'Low' profile is set to 50% the starting slider values, and the 'High' one is set to 125%. This means that during the animation, each slider will stay within 50% and 125% of its original value. That's the default. You can change things up using the Range section. There you can assign your own slider profiles to each of the reference profiles. Note that the 'Low' and 'High' profiles can be anything: two different presets you like from the Preset list, for example. Hint: if you don't want a slider to animate, set its value to be the same in both profiles.Then, there is the Mode which determines how the animation uses the 'Low' and 'High' profiles. In 'Soft' mode, the sliders can land anywhere between the 'Low' and 'High' profiles. This mode is great for natural sounds. In 'Hard' mode, sliders can only move towards the extreme ends of the range. This gives a more contrasting sound, making it ideal for musical soundscapes. In 'Solo' mode, all sliders start at the minimum values set by the 'Low' and 'High' profiles, but one slider will max out. Which slider is at max will change over time, adding a dynamic element to your soundscape. 'Duo' and 'Trio' modes work similarly, but with two and three sliders respectively.
The Speed section controls how fast you want the sliders to animate.
Tape Speed Control • This section allows you to change the pitch of the sound generator, in the same way old tape players do, by changing their tape speed. When a generator is tuned to a musical note, this section displays note names.
iEQ • myNoise can tweak sounds to suit your ears and audio devices through a straightforward calibration process. To start, just click on the 'calibrate' link and follow the steps. You only need to do this once, unless you switch to new headphones or speakers. Once calibrated, you have two options under the iEQ section: 'balanced' or 'full'. If your hearing is perfect, but your headphones aren't, the 'full' option is the best. It then will fully compensate for your headphones deficiencies. If you are using good headphones, you won't hear much of a difference - that makes sense. But if your headphones are top-notch and you have hearing loss, the full option will probably sound too bright, though it exactly compensates for your hearing loss. That's because your brain has adapted to your hearing loss, and now treats it as the normal baseline. Fully compensating for your hearing loss at this point will result in a change that your brain is not ready to accept. Therefore, iEQ offers a more conservative setting labelled 'balanced'.
At last, the old calibration protocol reminiscent from the early days of myNoise, is still available when you are listening to a calibrated generator. In such a case, a third option will be listed under the iEQ section. 'Apply to Sliders' will embed the calibration curve to the sliders. This option fits the calibration curve to the sliders and avoids burdening your CPU with on-the-fly calibration.
Composite Generators
Composite generators are build from other generators' sources. They showcase how one can create new soundscapes by combining audio elements found in others.
Browse the site for slider contents: open any generator on myNoise, and select the sliders you want to use in your custom set by 'zeroing' all others. To create a composite, you will have to use keyboard shortcuts. Hit [c] to collect all active sliders into a hidden stack. Move to a next generator and repeat the process until you have accumulated 10 sliders. Now hit [shift+c] to render your custom composite generator. At any point, press [x+c] to clear the hidden stack.
For each individual slider, Tape Speed is collected as well, opening a universe of sonic possibilities!

 calibrated, with each slider representing one octave. Even when the generator isn't calibrated, sliders remain ordered by frequency, as far as it makes sense. So, the low rumble of distant thunder will usually be linked to the first slider, and the high-pitched sound of chirping insects to the last one.
calibrated, with each slider representing one octave. Even when the generator isn't calibrated, sliders remain ordered by frequency, as far as it makes sense. So, the low rumble of distant thunder will usually be linked to the first slider, and the high-pitched sound of chirping insects to the last one.![]() RESET • This button takes all sliders back to their starting point. For calibrated generators, this position is flat, creating a balanced pink spectrum.
RESET • This button takes all sliders back to their starting point. For calibrated generators, this position is flat, creating a balanced pink spectrum.
![]()
![]() VOLUME • Use this to adjust the overall sound level by moving all the sliders together.
VOLUME • Use this to adjust the overall sound level by moving all the sliders together.![]() ANIMATION • This adds a touch of life to your soundscape by constantly changing the sliders. You can modify the animation mode, speed, and range in the sidebar menu (see below).
ANIMATION • This adds a touch of life to your soundscape by constantly changing the sliders. You can modify the animation mode, speed, and range in the sidebar menu (see below).![]() MEDITATION TIMER • Ideal for marking intervals during meditation or giving random mindfulness reminders throughout the day (at least once an hour by default). Enter your custom time by clicking the numerical time display - it then becomes an entry field! Random time intervals can be entered with two values separated by a question mark. For example, "5?15" will ring the meditation bell every 5 to 15 minutes, randomly. A dual bell setting is available as well, via the + sign. For example, "25+5" will alternate 25-minute and 5-minute sessions. The 25+5 setting is available as a shortcut, see below.
MEDITATION TIMER • Ideal for marking intervals during meditation or giving random mindfulness reminders throughout the day (at least once an hour by default). Enter your custom time by clicking the numerical time display - it then becomes an entry field! Random time intervals can be entered with two values separated by a question mark. For example, "5?15" will ring the meditation bell every 5 to 15 minutes, randomly. A dual bell setting is available as well, via the + sign. For example, "25+5" will alternate 25-minute and 5-minute sessions. The 25+5 setting is available as a shortcut, see below.![]() TIMER • Timer will make the sound fade out after a certain amount of time, if the generator is playing. This setting is ideal for sleep time. Alternatively, it can fade in, if the generator is muted. This setting can be used as an alarm, though you shouldn't rely on a browser to remind you about important things or wake you up! Enter your custom time by clicking the numerical time display - it then becomes an entry field! For pomodoro sessions, see the special shortcut in the shortcut section below.
TIMER • Timer will make the sound fade out after a certain amount of time, if the generator is playing. This setting is ideal for sleep time. Alternatively, it can fade in, if the generator is muted. This setting can be used as an alarm, though you shouldn't rely on a browser to remind you about important things or wake you up! Enter your custom time by clicking the numerical time display - it then becomes an entry field! For pomodoro sessions, see the special shortcut in the shortcut section below.